Настройка рабочих областей и многопользовательской работы
Рассмотрим некоторые дополнительные особенности работы с Omegamon для WebSphere MQ и в первую очередь настройку рабочих областей (WorkSpace) для создания необходимых пользовательских окон (View) и отображения наиболее важной динамической информации за последние 1 – 2 часа. Как уже упоминалось, по умолчанию Omegamon имеет достаточно информативные настройки рабочих областей, но настройка пользовательских взглядов (custom workspace views) дает дополнительные удобства.
Допустим желательно иметь окно с графиком прохождения сообщений через канал QM1_QM2.ch. Определим пользовательский взгляд с помощью следующих шагов.
- Выбираем вершину, для которой определяем пользовательский взгляд, и сохраняем в меню File новое рабочее пространство кнопкой Save WorkSpace As, например, с именем MyWorkSpace
- Выбираем кнопку с вариантом отображения WorkSpace – блокнот, таблица, график, гистограмма и т.д. и перемещаем её на наше MyWorkSpace по технологии drag and drop.
-
Правой кнопкой мыши открываем свойства MyWorkSpace и нажимаем кнопку Click here to assign a querry и вызываем QuerryEditor.
Среди множества запросов (Querry) выбираем подходящий или создаем новый и модифицируем его, например,
Begin (Channel Name EQ ‘QM1_QM2.ch’ and Origin Name EQ $NODE$ and Message Count GT 0 ) End
Нажав кнопку OK, присваиваем созданный запрос нашему рабочему пространству MyWorkSpace.
- Возвращаемся в свойства WorkSpace, задаем при необходимости фильтры, стиль оформления, название и нажимаем OK.
Пользовательский взгляд готов и отображает динамику сообщений по каналу QM1_QM2.ch, например так, как показано на рисунке рис.14.5.
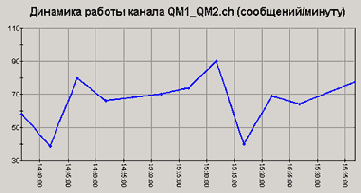
увеличить изображение
Рис. 14.5. Динамика сообщений по каналу QM1_QM2.ch
В меню View/Refresh Every можно выставить интервал съема значений: 30сек, 60сек, 5мин, 15мин, 60мин и по требованию. После этого можно наблюдать динамику прохождения сообщений. Можно установить всевозможные взгляды для отображения динамических изменений. В любой момент когда будет вызван экран CNP client эти взгляды покажут реальную динамическую картину о потоках в системе, например, как это показано на рис.14.6.
При работе нескольких администраторов с CNP важно чтобы каждый администратор видел только свои группы серверов для мониторинга, имел необходимые права и мог настроить необходимые окна для просмотра.
Рассмотрим методику настройки для некоторого администратора с именем mq_admin прав доступа через CNP-клиент к мониторингу подведомственных ему серверов CASH1, CASH2. Для этого в меню Edit Navigator View встаем на вершине дерева Enterprise, нажимаем кнопку Create Child Item, вводим Name, например, CASH_VIEW и переносим из окна Available Managed Systems в окно Assigned сервера для мониторинга, как показано на рис.14.7.
Далее в меню Edit вызываем окно Administer users и нажимаем кнопку Create New User и создаем пользователя cash_admin. Для этого пользователя в окне Navigator Views назначаем View = CASH_VIEW (рис.14.8). В разделе Permission этому пользователю предоставляем необходимые права. Как правило, это все права кроме User Administration, которые предоставляются главному Администратору Omegamon.
Теперь осталось проверить, чтобы в Candle Management Server в Configuration помечен флажок Security Validate User. При инсталляции этот флажок не помечен и вводиться default user = sysadmin без пароля. Пометив этот флажок и перегрузив CMS (stop and start Services), мы предоставляем пользователю mq_admin возможность загрузки клиентского окна CNP с login = mq_admin и с его сетевым паролем. И ни какому другому пользователю вход с именем mq_admin и соответствующие права не доступны в CNP Omegamon. Просто и эффективно. Более подробно эта методика описана в [29].
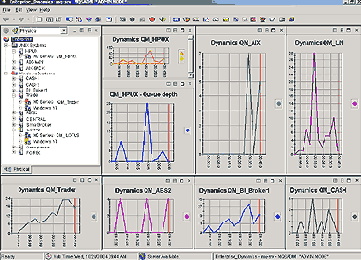
увеличить изображение
Рис. 14.6. Динамическая картина потоков в системе
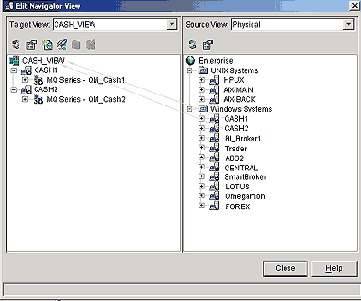
увеличить изображение
Рис. 14.7. Создание взгляда Meridian (часть 1)
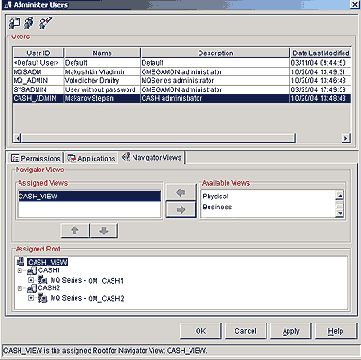
увеличить изображение
Рис. 14.8. Создание взгляда Meridian (часть 2)