Работа с формами
Форма — это аналог диалоговой панели, встроенный в Web-страницу. Одно из основных отличий состоит в том, что само поле формы на Web-странице не отображается, читателю доступны лишь ее элементы — флажки, переключатели, текстовые области и т. п.
До появления языка DynamicHTML формы оставались единственным средством интерактивного взаимодействия пользователя с содержимым страницы (не считая, разумеется, гиперссылок).
Формы позволяют получить ту или иную информацию от пользователей. Чаще всего они используются для регистрации пользователей, оформления заказов на коммерческих сайтах, а также при вводе поисковых запросов.
Реализация любой формы требует наличия двух программных компонентов: HTML-кода, описывающего форму, и сценария обработки вводимых пользователем данных. Сценарий может выполняться как на стороне сервера, так и на стороне клиента (то есть броузером).
Сценарий, исполняемый на стороне сервера, может быть написан на любом языке программирования: Си, Java, Perl, либо с применением других интернет-технологий (например, ColdFusion). Сценарий, выполняемый броузером, должен быть написан на языке сценариев (JavaScript или VBScript).
В качестве элементов формы могут использоваться практически те же элементы графического интерфейса, что и на диалоговых панелях «настольных» приложений:
Кроме того, форма может содержать два специфических элемента: поле выбора файла (File Field) и скрытое поле (Hidden Field).
Каждый элемент, используемый в форме, должен иметь имя, позволяющее идентифицировать его как источник соответствующих данных, подлежащих обработке с помощью сценария.
Форма создается с помощью тега <FORM>, который служит контейнером для элементов формы. Наряду с этим он выполняет еще одну важную задачу. Поскольку на одной странице может находиться несколько форм, то каждый из тегов <FORM> позволяет связать с соответствующей формой свой сценарий обработки вводимых данных, а также метод пересылки данных на сервер.
В HomeSite наиболее удобным инструментом создания элементов формы на Web-странице является редактор тегов. Для создания сценариев обработки данных формы могут использоваться другие средства, которые будут рассмотрены в разделе «Создание сценариев на JavaScript» этой главы.
Вызов редактора тегов выполняется с помощью кнопок панели быстрой вставки, размещенных на вкладке Forms (Формы). Они разделены на четыре подгруппы (рис. 6.1):
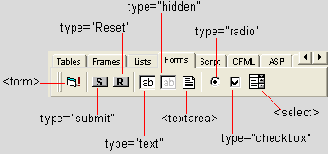
Рис. 6.1. Вкладка Forms панели быстрой вставки
Несмотря на достаточно большое число кнопок, создание форм с помощью панели быстрой вставки строится на работе с панелями трех типов, показанных на рисунках 6.2, 6.3 и 6.6.
Первая из них открывается с помощью кнопки Form, вторая — при выборе любой другой кнопки, соответствующей элементу, создаваемому тегом <INPUT>, а третья — при выборе кнопки Select.
Для тега <FORM> с помощью окна редактора тегов могут быть заданы значения следующих атрибутов (см. рис. 6.2):
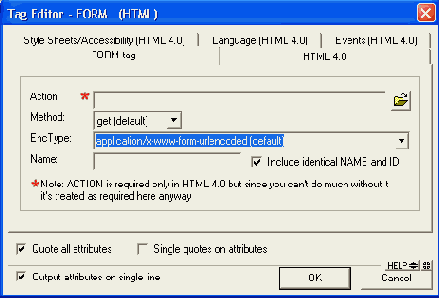
Рис. 6.2. Окно редактора тегов для установки атрибутов тега <FORM>
Замечание
MIME (Multipurpose Internet Mail Extension) — это так называемые многоцелевые расширения почты Интернета. Имеются в виду расширения (типы) файлов, которые разрешается использовать в Сети в качестве информационного содержимого почтовых сообщений. Всего таких типов насчитывается более четырех десятков. Наиболее часто используемые из них — это графические форматы BMP, TIP, PDF, JPEG и GIF, текстовые RTF, HTML, TXT, ТЕХ, видеофайлы MOV, AVI, MPEG, звуковые файлы WAV, AIF, SND.
На вкладке HTML 4.0 дополнительно может быть указано значение атрибута TARGET (подобным одноименному атрибуту тега <А>), который позволяет указать, какое окно должно использоваться для отображения результатов обработки формы (то есть для обратной связи с читателем). Значение атрибута выбирается из раскрывающегося списка Target.
Как было отмечено выше, окно редактора тегов для установки атрибутов тега <INPUT> является универсальным, в том смысле, что оно пригодно для изменения параметров любого элемента формы, создаваемого на основе тега <INPUT>. Каждому такому элементу соответствует отдельная вкладка (рис. 6.3).

Рис. 6.З. Окно редактора тегов для установки атрибутов тега <INPUT>
Так что, решив создать один из элементов формы, вы можете определить значения атрибутов для какого-либо другого элемента. Тем не менее, за одно обращение к редактору тегов могут быть заданы атрибуты только для одного элемента формы (соответственно, и в код документа будет добавлен только один экземпляр тега <INPUT>).
Мы не будем подробно рассматривать атрибуты, представленные на всех вкладках этого окна редактора тегов. Остановимся лишь на некоторых особенностях создания элементов формы с помощью HomeSite.
Вначале о двух предопределенных кнопках формы — Submit и Reset.
Чтобы добавить в форму любую из них, достаточно сначала щелкнуть на соответствующей кнопке панели быстрой вставки, а затем в открывшемся окне редактора тегов (не внося никаких изменений) — на кнопке ОК. В результате в код страницы будет помещен тег <INPUT TYPE="submit"> (или <INPUT TYPE="reset">). При всей простоте такой процедуры она имеет один недостаток. Дело в том, что большинство современных броузеров интерпретируют стандартные названия этих кнопок по-своему. Например, на рис. 6.4 показана одна и та же форма, сгенерированная тремя разными броузерами (MSIE, Opera и Netscape).

Рис. 6.4. Представление одной и той же формы разными броузерами
Поэтому, если ваш сайт ориентирован на русскоязычную аудиторию, подберите для этих кнопок подходящее название (например, «Отправить» и «Отменить») и добавьте для тега <INPUT> атрибут VALUE, указав в качестве его значения название кнопки.
Еще одна особенность состоит в том, что броузер Netscape не обрабатывает элементы, если" они не вложены в тег <FORM>.
Как правило, наибольшие затруднения у начинающих Web-дизайнеров вы-зьнрст использование в форме флажков, переключателей и списков. Поэтому ниже описана процедура их создания с помощью редактора тегов.
Между флажками и переключателями имеется два существенных различия:
Общие правила использования флажков и переключателей состоят в следующем:
Например, чтобы поместить в форму группу переключателей, обеспечивающих выбор одного из нескольких цветов, необходимо:
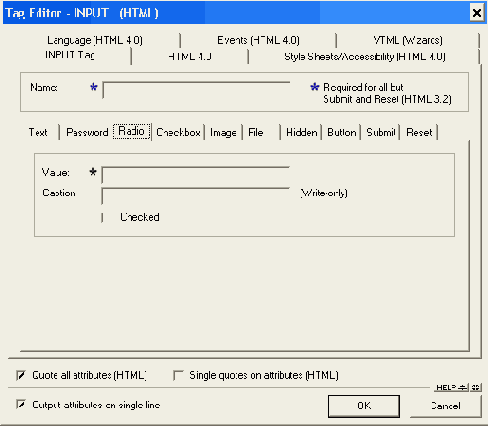
Рис. 6.5. Пример установки атрибутов при создании группы переключателей
Флажки и переключатели рекомендуется использовать в тех случаях, когда число альтернативных вариантов относительно невелико (не более 5—6). Если же их значительно больше, лучше использовать списки. При этом список единичного выбора работает так же, как группа переключателей, а список множественного выбора -- как группа флажков.
Данные, которые пользователь вводит в форму с помощью списка, также обрабатываются по правилам, аналогичным для флажков и переключателей — выбранному в списке пункту соответствует пара «имя/значение», где в качестве имени используется имя списка.
Чтобы создать список с помощью редактора тегов, необходимо:
- поле Number of Tags (Количество тегов) определяет число элементов списка; при генерации HTML-кода страницы внутри тега <SELECT> будет создано соответствующее количество тегов <OPTION>;
- поле SELECT Indent level (Размер отступа от тега <SELECT>) позволяет указать, На сколько позиций табуляции будут смещены в коде документа теги <OPTION> относительно тега <SELECT>.
- 6. Щелкнуть на кнопке ОК, чтобы закончить работу с редактором тегов.
- хотя в окне установки атрибутов тега <SELECT> атрибут VALUE отсутствует, его значение для всех элементов списка генерируется автоматически;
- для первого элемента списка также автоматически устанавливается атрибут SELECTED (то есть он считается выбранным по умолчанию);
- параметр SELECT Indent level дееспособен только при создании списка, если впоследствии открыть окно редактора тегов с помощью команды Edit Current Tag, то новое значение этого параметра игнорируется;
- если открыть окно редактора тегов для тега <SELECT> с помощью команды Edit Current Tag, и ввести в поле Number of Tags какое-либо значение, то в список будет добавлено соответствующее число новых элементов.
- значение, пересылаемое на сервер (Value),
- состояние — выбран или нет (Selected),
- наименование пункта (Text).
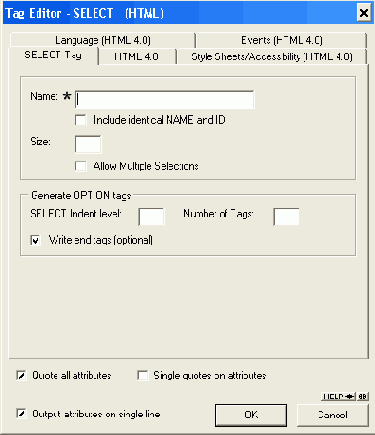
Рис. 6.6. Окно редактора тегов для формирования списка
По поводу результатов работы редактора тегов следует, сделать несколько достаточно важных замечаний:
Относительно тегов <OPTION> следует иметь в виду следующее. На панели быстрой вставки отсугствует кнопка, непосредственно связанная с этим тегом. Тем не менее, после того, как будет создан список (то есть после того, как в код страницы будет вставлен тег <SELECT> с тегами <OPTION> внутри), с помощью команды Edit Current Tag контекстного меню может быть открыто окно редактора тегов для установки атрибутов тега <OPTION>. В этом окне представлены (и могут быть изменены) текущие значения всех основных атрибутов тега (рис. 6.7):
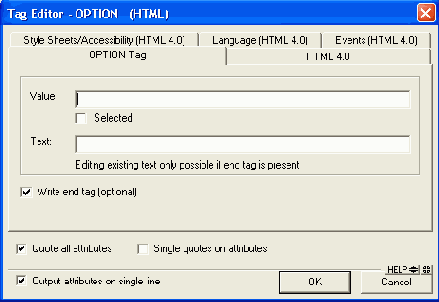
Рис. 6.7. Окно редактора тегов для установки атрибутов тега <OPTION>
Динамизм любого элемента формы, как, собственно, и формы в целом, может быть значительно повышен за счет применения современных технологий, описанных в следующих разделах.
