Проверка корректности кода
Для проверки синтаксиса кода страницы требуется щелкнуть на кнопке Validate Current Document или выбрать в меню Tools (Инструменты) команду Validate Document (Проверить документ). В обоих случаях будет запущена утилита Validator. По умолчанию она настроена на анализ HTML-кода, но параметры утилиты могут быть скорректированы (подробнее о настройке параметров будет рассказано ниже).
Информация о найденных ошибках отображается в окне результатов на листе Validation в виде таблицы, содержащей два столбца (рис. 7.2):

Рис. 7.2. Представление информации об ошибках в окне результатов
Табл. 7.1. Виды сообщений об ошибках, выдаваемых утилитой Validator
| Вид сообщения | Значок | Пояснение | |
| Error |  |
Критическая ошибка; обусловлена отклонением от спецификации языка (например, использование незнакомого тега); несмотря на грозность предупреждения, ко многим из таких ошибок броузеры относятся лояльно | |
| Warning |  |
Подозрительный код; ошибка, которая не связана с отклонением от спецификации языка, но может привести к некорректному отображению страницы (например, наличие в странице символов из другой кодовой таблицы) | |
| Message |  |
Предупреждение: ситуация, аналогичная предыдущей, но в еще более мягкой форме (например, использование устаревшего тега) | |
| Nesting Error |  |
Ошибка вложенности тегов; имеется в виду ситуация, когда закрывающий тег вложенного элемента идет после закрывающего тега охватывающего элемента (например: <strong><em>Ошибка</strong></em>) | |
| CFML Compiler Error |  |
Ошибка компиляции CFML-тегов |
Если документ не содержит синтаксических ошибок, то в окне результатов выводится сообщение No errors or warnings (Ошибки и предупреждения отсутствуют), рис. 7.3.
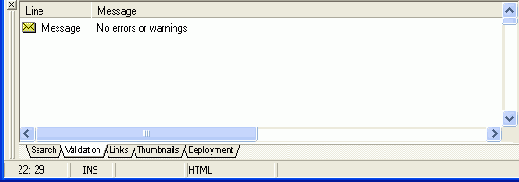
Рис. 7.З. Сообщение об отсутствии ошибок
Разработчику Web-страниц предоставлены широкие возможности по настройке параметров работы валидатора. Основной из них — выбор спецификации языка, на основе которой должен выполняться анализ кода. Для установки требуемого режима работы необходимо:

Рис. 7.4. Выбор контролируемых версий на вкладке Validation
Установка других параметров работы утилиты выполняется в дополнительном диалоговом окне, которое вызывается щелчком на кнопке Validator Settings. Это окно содержит четыре вкладки:

Рис. 7.5. Вкладка Options панели свойств утилиты Validator
На вкладке Options могут быть установлены следующие параметры (рис. 7.5):
- Check for High ASCII characters — выдавать сообщение о наличии в документе не ASCII символов (коды которых превышают 127);
- Check for Quotes in text — выдавать сообщение об использовании кавычек в тексте;
- Check for Line Spanning Quotes — проверять строки, заключенные в кавычки;
- Ignore ASP <%...%> delimited text — пропускать текст внутри ASP-тегов;
- Ignore PHP <?...?> delimited text — пропускать текст внутри PHP-тегов;
- Report Special Characters — выдавать сообщение об использовании специальных символов.
- переключатели Closing Tag (Закрывающий тег), которые позволяют указать правило использования закрывающего тега:
- Requred — используется обязательно;
- Optional — может использоваться;
- Not Permitted — не разрешен;
- None Specified — не определено;
- флажок Case Sensitive (Чувствительный к регистру), который определяет, требуется ли использовать при написании имени тега символы определенного регистра;
- Required In Document (Требуется в документе), который определяет статус тега — является ли тот обязательным для документа данного типа.
- список используемых атрибутов;
- наличие обязательных атрибутов;
- контекст, в котором используется тег (то есть возможность его совместного использования с тегами других типов).
- поле Allowed Value (Разрешенное значение); в нем можно просмотреть и при необходимости изменить способ представления символьной величины, выбранной в расположенном ниже списке; если величина представлена в виде регулярного выражения, то при ее выборе автоматически устанавливается флажок Regular Expression (Регулярное выражение); например, на рис. 7.8 показано, как выглядит регулярное выражение для представления символов (цифр) целых отрицательных чисел (negative integer)',
- поле Value Display Siring (Строковое представление значения); оно позволяет изменить наименование элемента в списке (например, вместо negative integer можно ввести «целые отрицательные числа»); если в списке выбрано некоторое ключевое слово или предопределенное значение, то данное поле недоступно;
- раскрывающийся список Quotation (Использование кавычек); позволяет указать, должны ли (или могут ли) использоваться кавычки для этого типа данных;
- кнопка Add (Добавить) открывает дополнительное окно, с помощью которого можно пополнить список разрешенных символьных значений;
- флажки Show Regular Expression Values (Показать значения, представленные регулярным выражением) и Show Plain Values (Показать значения, представленные явно) играют роль фильтров: если флажок снят, то соответствующие значения в списке не отображаются.
Вкладка Tags позволяет указать синтаксические правила использования каждого тега индивидуально. Чтобы получить такую возможность, необходимо выбрать тег в списке (щелкнуть на его имени). При этом в правой части окна появится группа элементов Tag Options (Параметры тега), рис. 7.6.
В нее входят:
Чтобы установленные параметры вступили в силу, необходимо щелкнуть на кнопке Apply Options (Применить параметры).
Помимо перечисленных параметров, при анализе корректности кода для каждого тега проверяются:
Информация о разрешенном контексте отображается на вкладке Tags непосредственно в дереве тегов (см. рис. 7.6). Вы можете изменить контекст, используя кнопки Add (Добавить) и Remote (Удалить). Чтобы кнопка Add стала доступна, необходимо щелкнуть на значке папки Context.

Рис. 7.6. Вкладка Tags панели свойств утилиты Validator
Информация об атрибутах тега на вкладке Tags не отображается, поскольку разработчик не вправе изменять их стандаргный набор. Вместе с тем, разрешается дополнить список атрибутов, включив их в папку Attributes.
Те атрибуты, которые вы считаете обязательными, следует включить в папку Required. Изменение содержимого обеих папок также выполняется с помощью кнопок Add и Remote.
Вкладка Versions (рис. 7.7) позволяет внести изменения в дерево версий языков, для которых Validator может выполнять синтаксический анализ. Информация на этой вкладке связана с информацией, отображаемой на вкладке Validation диалогового окна Settings (см. рис. 7.4). Вкладка содержит собственно дерево версий, кнопки для его редактирования, а также тскспшос поле, в котором отображается полное наименование версии (в том виде, как она представлена в списке версий в окне Settings).

Рис. 7.7. Вкладка Versions позволяет внести изменения в дерево версий
Дерево версий отражает их преемственность. Тe из версий, для которых разрешен синтаксический контроль, отмечены в дереве зелеными кружками, остальные — красными.
Кроме того, статус версии выводится справа от поля с ее наименованием (Inactive — неактивна или Active — активна).
Вкладка Values позволяет указать, каким образом должны быть представлены в коде документа символьные (строковые) величины, не являющиеся названиями тегов, их атрибутов либо текстовым содержимым страницы (например, ключевые слова-языков сценариев, численные значения атрибутов и т. д.).
Проблема использования различных символьных кодировок в текстовых документах была рассмотрена в разделе Управление кодировкой текстовых файлов главы Знакомство с HomeSite. В данном случае учитывается еще один аспект представления символьных данных. Любой символ может быть представлен в коде документа либо явно (на основе используемого репертуара), либо посредством регулярного выражения (то есть выбран из некоторого набора символов на основе заданной формулы).
Имеющиеся на вкладке Values элементы управления позволяют указать для каждого символьного элемента страницы либо форму явного представления, либо соответствующее регулярное выражение. Такими элементами являются (рис. 7.8):

Рис. 7.8. Вкладка Values позволяет выбрать форму представления символьных величин
Замечание
Совсем не обязательно использовать все рассмотренные выше средства для изменения параметров работы утилиты Validator. Часто их полезно применять в качестве источника дополнительной информации.
